Last week when I was configuring a content search web part to show the latest videos from the Office 365 Video Portal. I saw that the default video template which is available is not so feature rich as I expected.
The default video display template shows only a preview image with a link to the actual video.
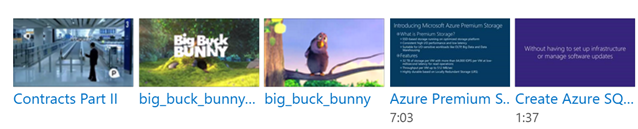
The hover panel display template that is used to visualize video results can achieve more. It allows you to play the video when the hover panel is open.
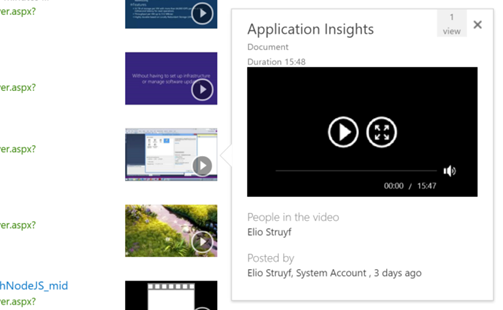
As this video hover panel functionality is more useful for showing the latest videos than the default template. I created a new video template that uses the same functionality as that from the video hover panel.
I present you the video template
The video template can be used for both videos that exist on SharePoint and the Video Portal.
Important: this template is created for being used on Office 365 and is not tested for on-premises environments.
The template itself is made available like all the others on the SPCSR repository: Video Display Template.
Video Portal Results
For rendering the Video Portal videos, the template makes use of the videoportal.js file which is only available on Office 365.
The videos are rendered like this:
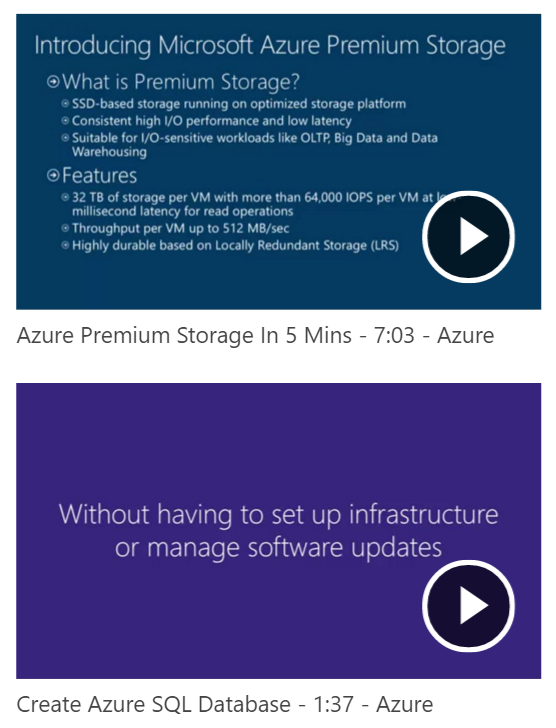
Info: the template renders the title, media duration and channel name of the video.
When you click on the play button, the preview image will be removed and the video gets loaded.
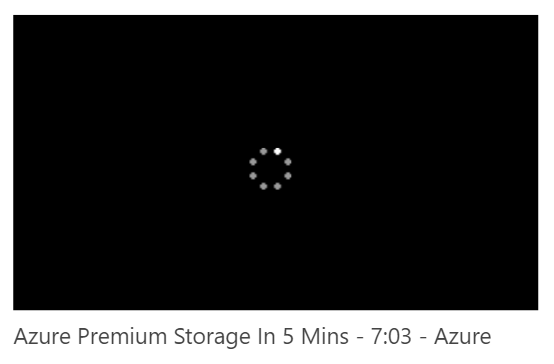
Once loaded, it will start playing and you can pause the video or watch it in full screen.
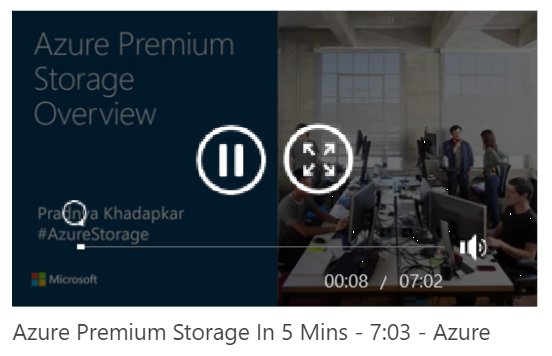
If you want there has been released a new template which retrieves the channel colors:
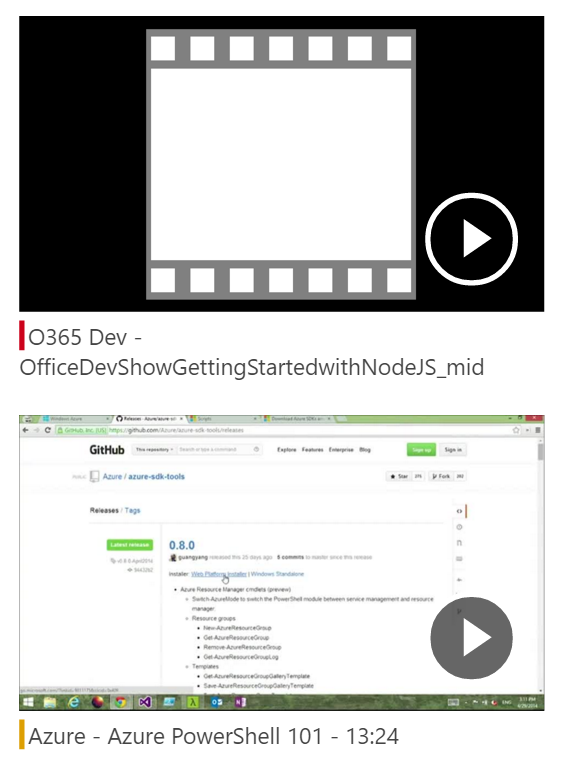
Important: this template does an extra Ajax call to retrieve the colors. If you want to use the template, this can be found in the GitHub repository with the following name: Item_Video_ChannelColor.html.
SharePoint Video Results
Rendering the SharePoint Video results works a bit differently. These results make use of the media player functionality from SharePoint which is loaded via the mediaplayer.js file.
These videos render like this:
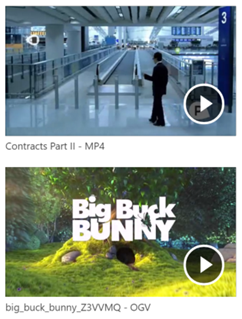
When you click on the play button, you will notice that the media player is different:
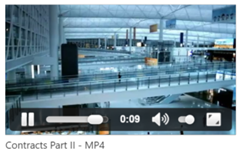
The rendering is different because it makes use of the browser its media player functionality.
Why is this important?
Chrome and Firefox can render more video formats than Internet Explorer. So if you are loading these results in Internet Explorer I have added the functionality to highlight which images cannot be played.
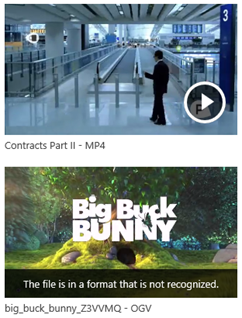
Notice the message on the second video which tells you that the format is not recognized by IE.
How to query your videos?
Query Video Portal videos
If you want to retrieve all the videos from the Video Portal, you can query them as follows:
| |
Query SharePoint videos
If you want to retrieve all the videos that you uploaded to SharePoint, you can query them as follows:
| |
Info: this is the default video content type that is used in the asset library. If you made a custom content type for your videos, be aware that you need to adapt this query.
Download the template
The template is available in the SPCSR GitHub repository: Video Display Template.
Updates
25/04/2016
A new template has been released that displays the Video Portal channel color.