Adding managed property mappings to your display templates which may not be altered
This post is over a year old, some of this information may be out of date.
One of the interesting things about display templates is that you can add managed property mappings that can be managed in the SharePoint UI. This allows users to define which properties they want to use in their templates.
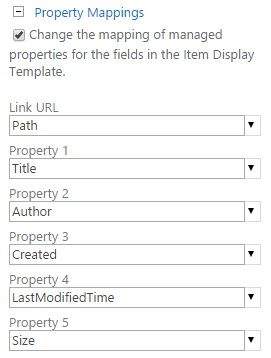
Now as a display template creator, it could be that you want to be in control so that the end user cannot make changes to certain properties in the UI. For example: you want to make sure that the users cannot modify the property mapping that corresponds to the path of the document or item.
How to create a private property
The good news is that this functionality is by default available in your display templates, so you do not need to write extra code for this. What you need to do is adding the property mapping in a specific way to the ManagedPropertyMapping tag in the display template.
When adding additional property mappings to a display template, most of the time you will add them like this:
- ‘property Name’{property display name}:‘managed property’
- ‘property Name’:‘managed property’
If you add properties mappings to the ManagedPropertyMapping tag like the two examples above, they will become available in the UI of the Content by Search Web Part.
There is another way of adding properties to your template and this is by just defining the managed property name like this:
- ‘managed property’
Important: you do not define a property name, only the managed property. If you do it like this, you create a “private” property for your template.
Here is an example of one of the OOTB templates:
<mso:ManagedPropertyMapping msdt:dt="string">'Link URL'{Link URL}:'Path','Line 1'{Line 1}:'Title','Line 2'{Line 2}:'','FileExtension','SecondaryFileExtension'</mso:ManagedPropertyMapping>In this managed property mappings attribute FileExtension and SecondaryFileExtension are available to use in the template, but cannot be modified in the UI:
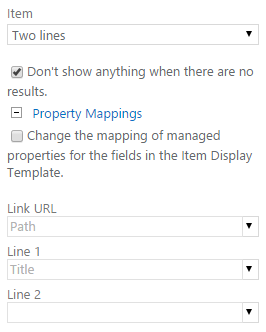
When you want to make sure that users cannot change the Link URL property, you will need to remove the text that is highlighted in yellow: ‘Link URL’{Link URL}:‘Path’ from the ManagedPropertyMapping tag.
<mso:ManagedPropertyMapping msdt:dt="string">'Path','Line 1'{Line 1}:'Title','Line 2'{Line 2}:'','FileExtension','SecondaryFileExtension'</mso:ManagedPropertyMapping>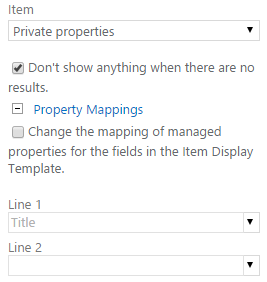
How can I retrieve these “private” property values?
Retrieving values from these “private” properties is no different than the other properties mappings. You can make use of $getItemValue(ctx, ‘Managed Propery’) or ctx.CurrentItem.ManagedProperty to retrieve the value.
Normally when using $getItemValue, you specify the property name. With a private property this is not available, so you can just define the managed property name instead.
Related articles
Creating Custom Refiner Control Display Templates for SharePoint 2013
Part 1: Create Your First Search Refiner Control Template
Part 2: Adding Refinement Actions to the Custom Search Refiner Control
Report issues or make changes on GitHub
Found a typo or issue in this article? Visit the GitHub repository to make changes or submit a bug report.
Comments
Let's build together
Manage content in VS Code
Present from VS Code
